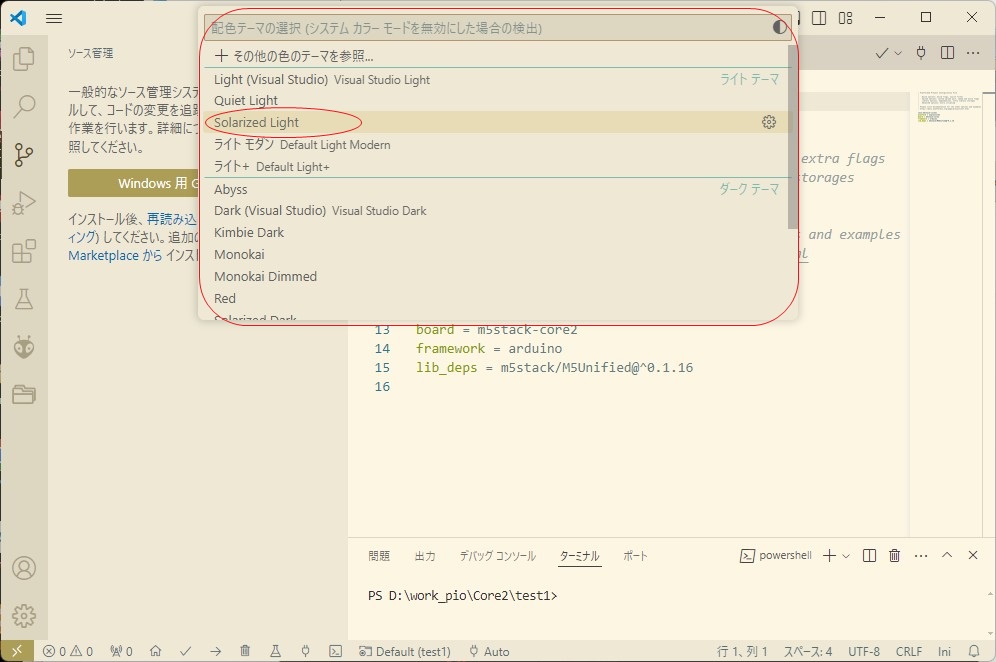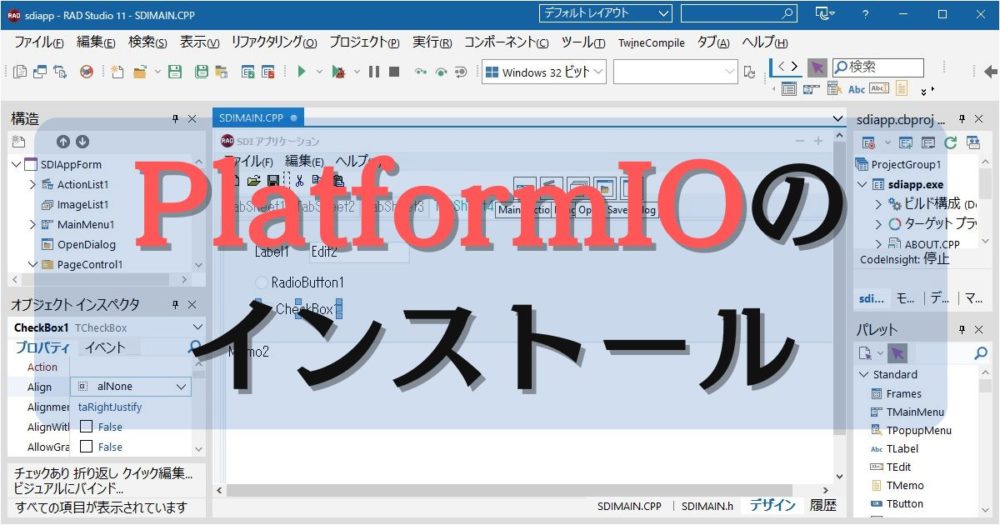ESP32やM5Stackの開発環境として、Arduino IDEとPlatformIOの2つがよく使われています。この記事では、PlatformIOのインストール方法について説明します。
Arduino IDE、PlatformIOの概要につきましては、以下の記事をご覧ください。
PlatromIOのインストール手順
PlatformIOは、Visual Studio Code用の拡張機能として提供されており、以下の手順でインストールできます。
- Visual Studio Codeをインストール
- Visual Studio Codeの拡張機能のページから、PlatformIOを選択してインストール
以下、Visual Studio Code、PlatformIOのインストール方法の説明です。
Visual Studio Codeのインストール
先ず、Visual Studio Codeのインストール方法を説明します。
Visual Studio Codeのインストールファイルの入手
Download Visual Studio Code から、インストールファイルをダウンロードします。
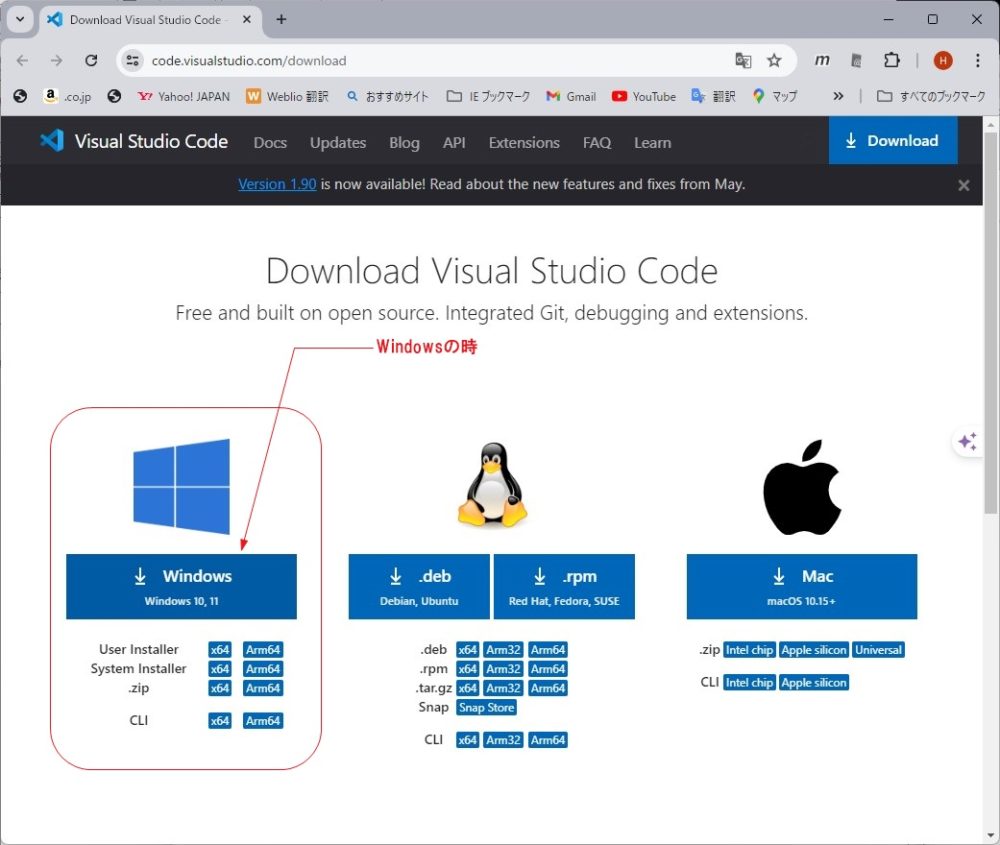
インストール
インストールファイルを実行します。
- 「同意する」を選択して、「次へ」ボタンをクリックします。
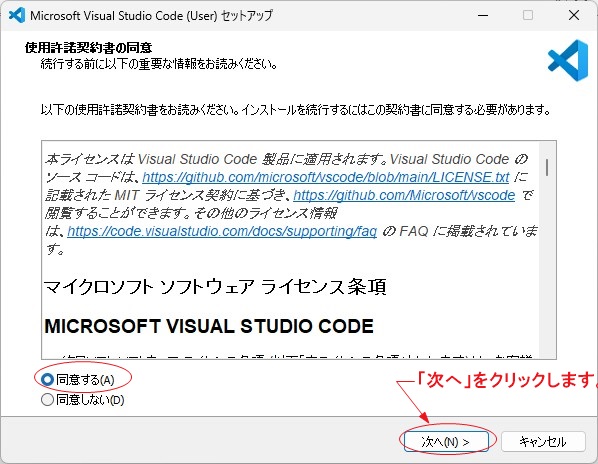
- インストール先を確認して、「次へ」ボタンをクリックします。
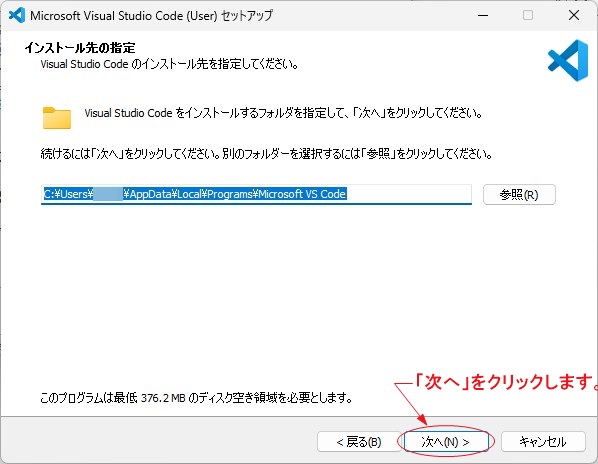
- スタートメニューに表示されるアプリ名を設定/確認後、「次へ」ボタンをクリックします。
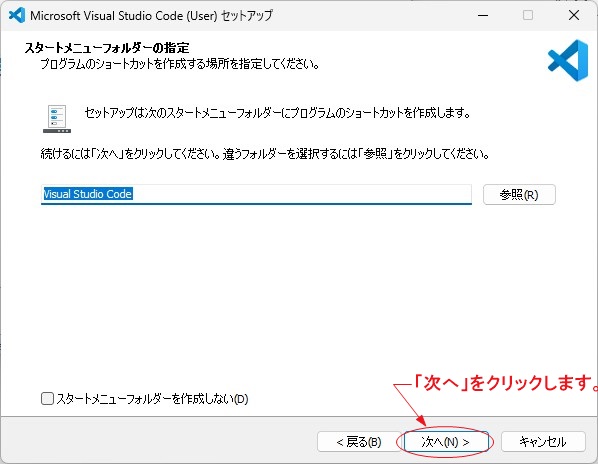
- 必要に応じて、チェックボックスをチェック後、「次へ」ボタンをクリックします。
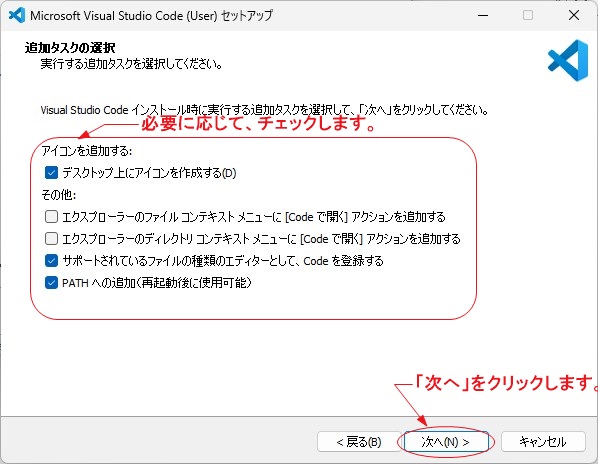
- 設定内容を確認後、「インストール」ボタンをクリックします。
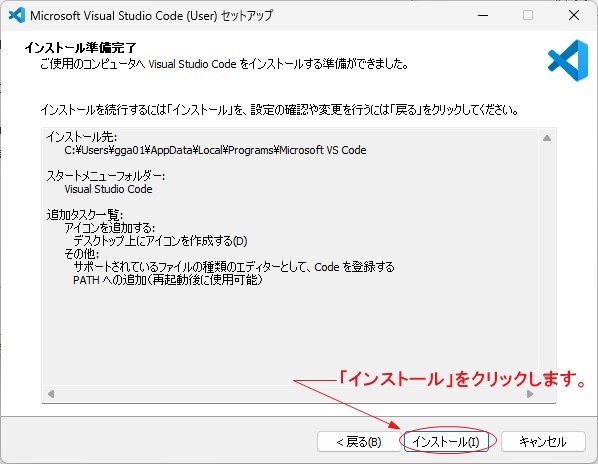
- インストルールの進捗状況を示す、ダイアログが表示されます。
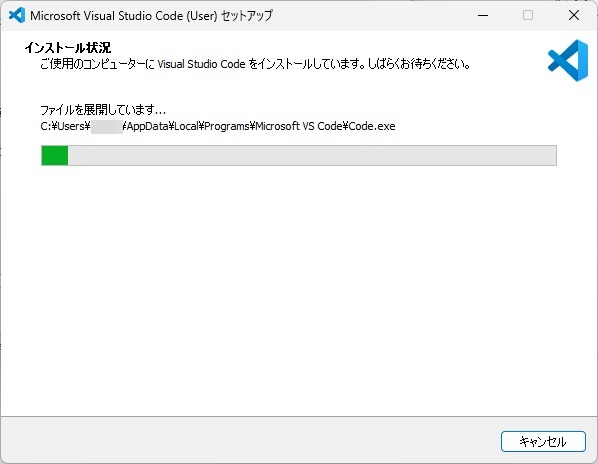
- 「完了」ボタンをクリックしてインストールを終了します。
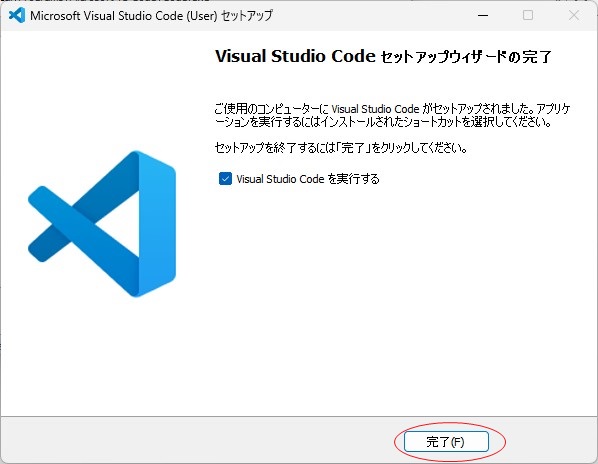
PlatformIOのインストール
PlatformIOは、、Visual Studio Code用の拡張機能としてインストールします。
先ず、Visual Studio Codeを立ち上げ、以下の手順でPlatformIOをインストールします。
- 拡張機能を選択
- 「PlatformIO」を検索
- PlatformIO IDEの「Install」ボタンをクリック
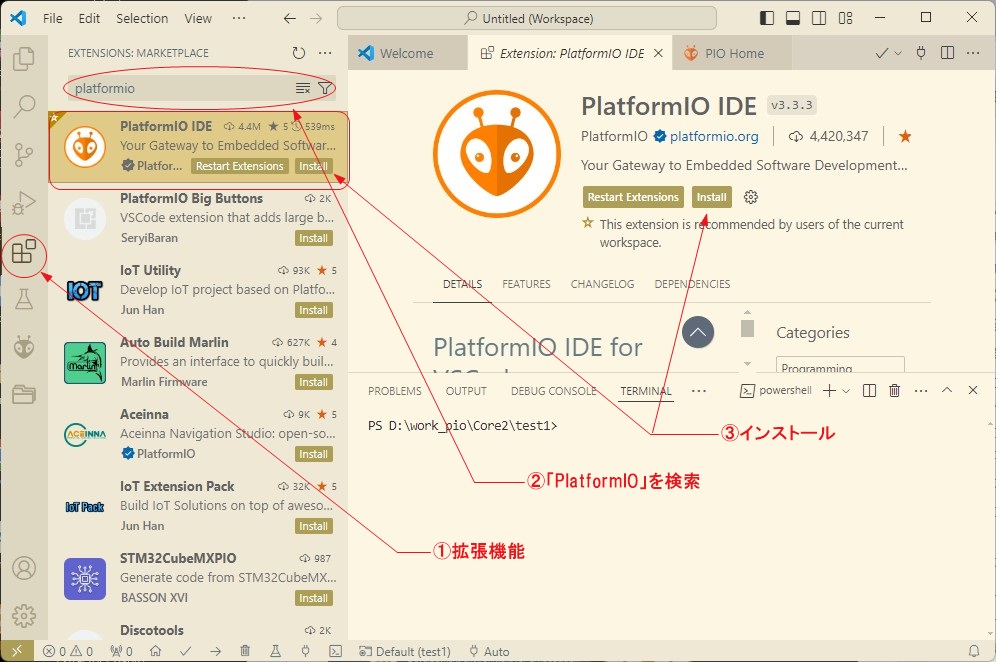
日本語化
Visual Studio Code(VS Code)は、多言語対応のコードエディタです。日本語言語パックをインストールする事で表示を日本語に設定することができます。以下に日本語化の手順を説明します。
- 拡張機能を選択
- 「Japanes」を検索
- Japanese Languageの「Install」ボタンをクリック
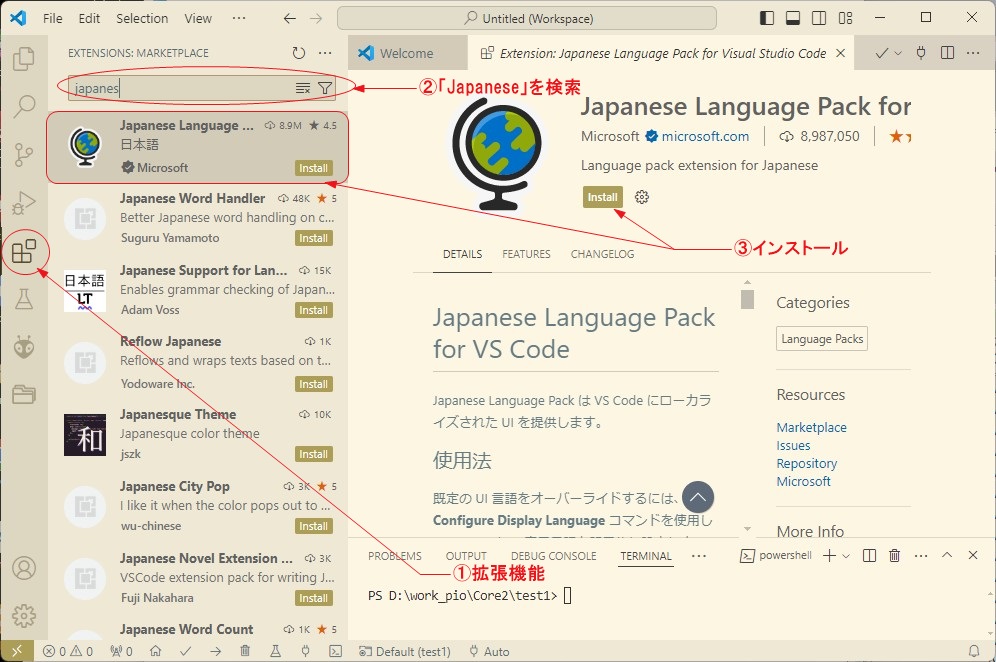
- 最後に「Change Language and Restart」ボタンをクリック
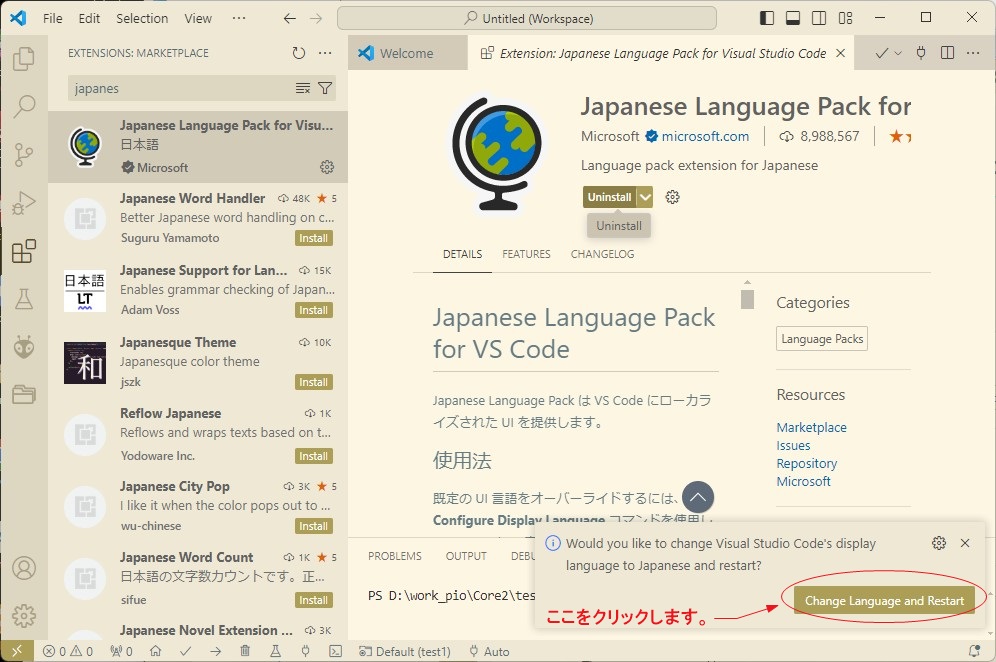
背景色の設定
Visual Studio Code(VS Code)の背景色の設定は、テーマを変更することで簡単に行うことができます。以下に背景色を変更する手順を説明します。
メニューから、「ファイル」→「ユーザー設定」→「テーマ」→「配色テーマ」を選択します。
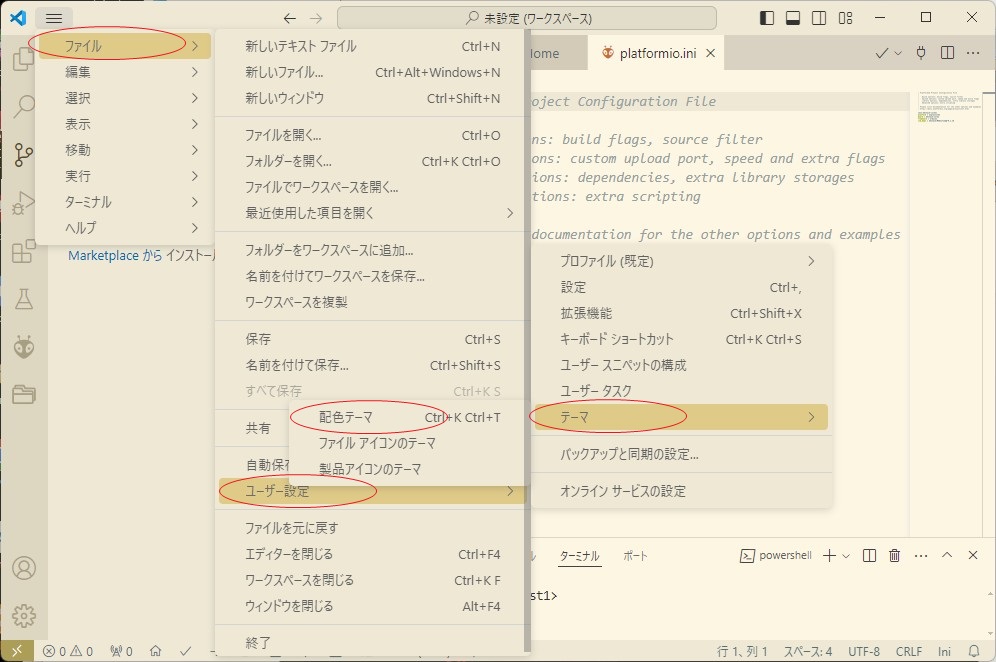
テーマの選択メニューが表示されますので、お好きなテーマを選択します。ここでは、「Solarized Light」テーマを選択しています。